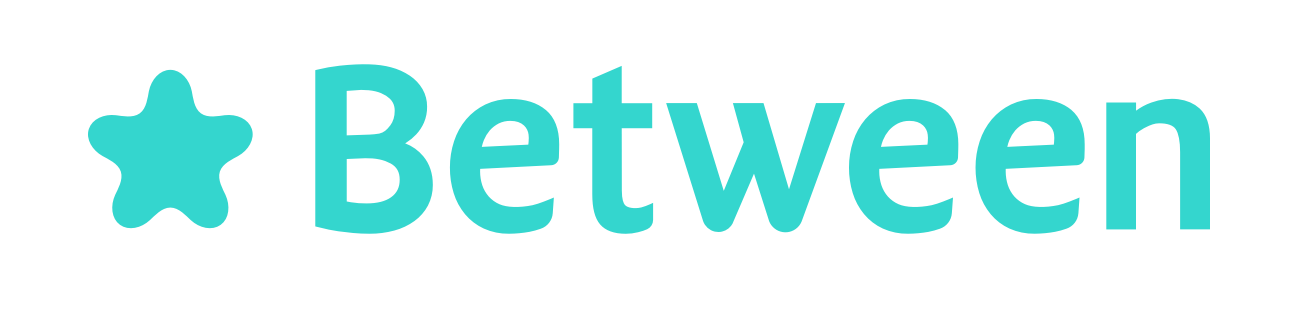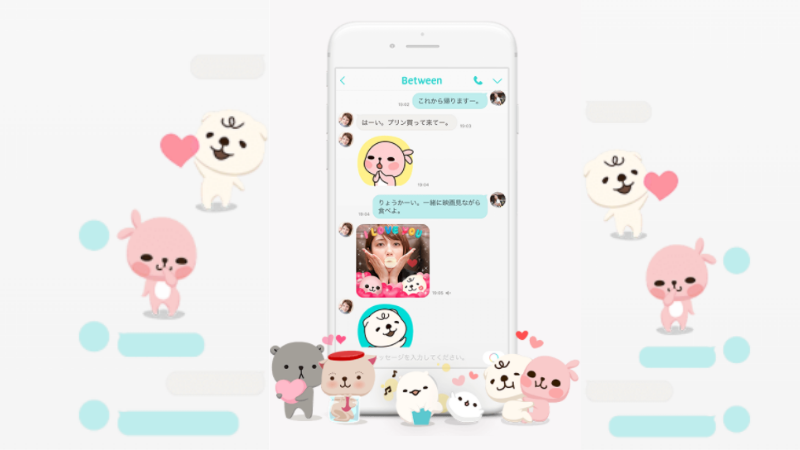こんにちは!Between編集部です!
今新規登録を終えたけどどうしたらいいのかわからないBetween ユーザーさんやBetween を使っているけどまだよくわかっていないよ、というユーザーさんに向けて「Between(ビトウィーン)」の使い方について教えるBetweenマスターへの道!
第7回である今回は前回に引き続き「トーク機能」についてご紹介します!
基本的な使い方を詳しくみてみよう!その2
前回はバナーから下をご紹介しましたが今回は上のバナー部分のご紹介をします!👀
①通話をしてみよう
Betweenロゴのすぐ隣に電話のマークがあるのが確認できますね!
Betweenでは何と無料通話の機能が使えます!すごい!

そこを押すと以下のポップアップが出てきます!
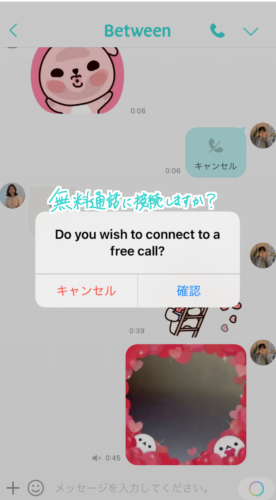
「Do you wish to connect to a free call?」
無料通話に接続しますか?
確認を押すと接続され、キャンセルを押すとそのまま通話がキャンセルされます。
かけているときの画面は相手のアイコン+名前が表示されます!(相手側も同じ表示になります!)
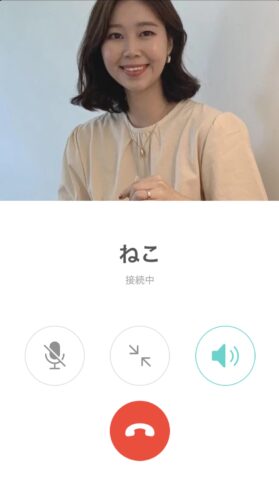
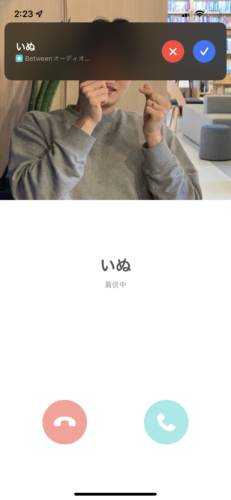
接続された際に出るアイコンの説明をします!
左側のマイクのマークはミュート(自分側の音声を聞こえなくするかしないか)設定をするためのものです!
真ん中の矢印のアイコンは通話画面を縮小して、通話をしながら他の画面を見ることができます!
右の音量マークは相手の音声をスピーカーで流すか(端末を耳に付けなくても聞こえるやつ)流さないかの設定をするためのものです!
通話を終えるときは下部真ん中の赤い電話マークを押すと通話が終了できます!
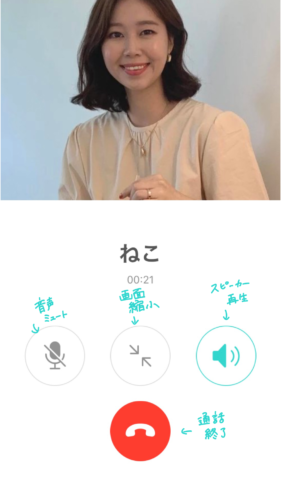
 メリー
メリー
②V字アイコンを見てみよう
次は通話アイコンの隣のV字のアイコンを押して内容を見てみましょう!

押してみると写真/動画、ラブレター、検索、日別にみる、編集、設定の6つのアイコンが並んでいます。
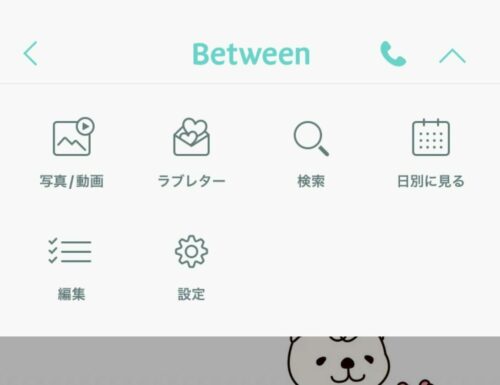
ひとつひとつ順に見ていきましょう!
⑴写真/動画について
写真/動画の項目は押すと以前までのトークで送りあった写真や動画を確認することができます!(今回は共有した画像がないときの画面が表示されています!)
写真を共有する際は前回お話しした+マークのところから追加してください!

また共有したボイスメッセージも確認することができます!
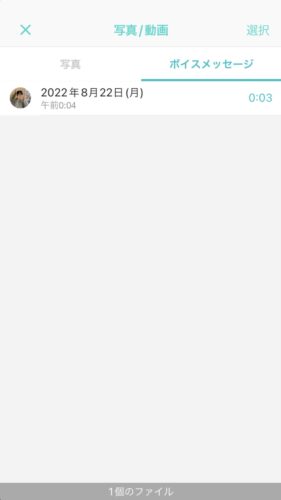
 メリー
メリー
⑵ラブレター
後ほど紹介するので今はパスします!😎
⑶検索
トーク内で使用したワードを指定して検索することができます!
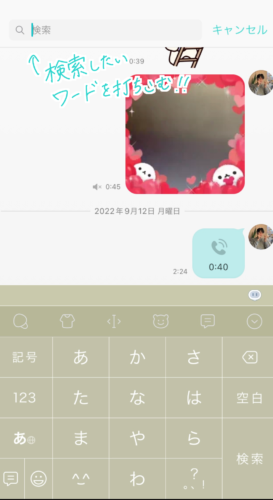
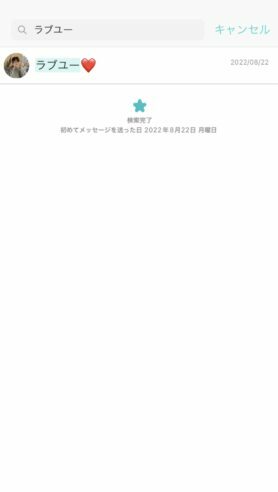
⑷日別にみる
トーク内容を日別に見ることができます!
Betweenを使えば使うほど昔あった出来事を振り返るのが楽しくなっちゃいますよ!
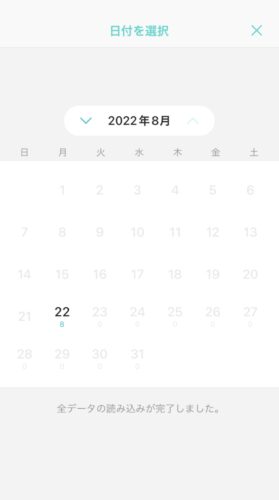
⑸編集
トーク内容を削除することができます!(自分の端末だけなので相手が消してない場合は残ります!)
一度に消せる件数は32件までになっています!


⑹設定
設定ではトーク画面の設定を行うことができます。
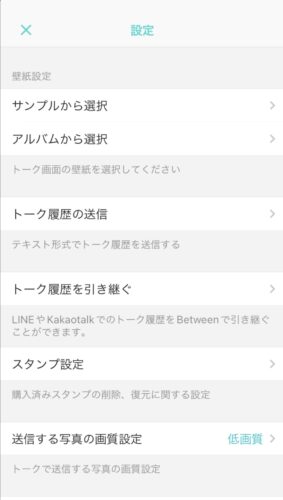
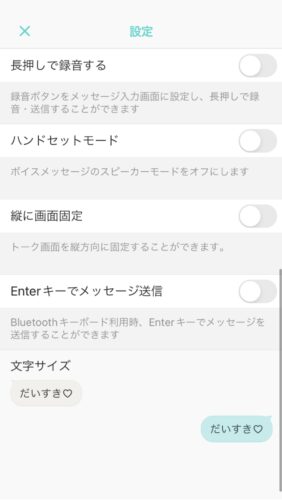
①壁紙設定
トーク画面の背景(壁紙)を設定することができます。
サンプルから選択はBetween内で用意した壁紙を設定することができます!
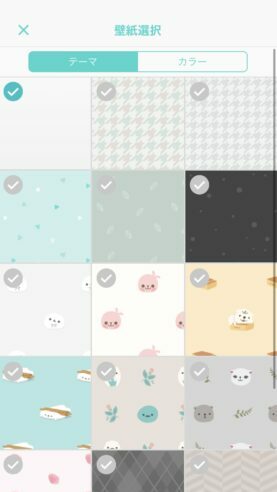
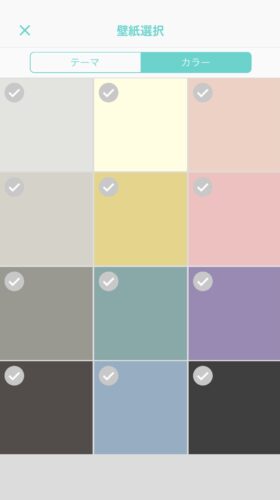
アルバムから選択はご自身の端末のカメラアルバムから自由に選択することができます!
②トーク履歴の送信
トーク履歴をメールで送信することができます!
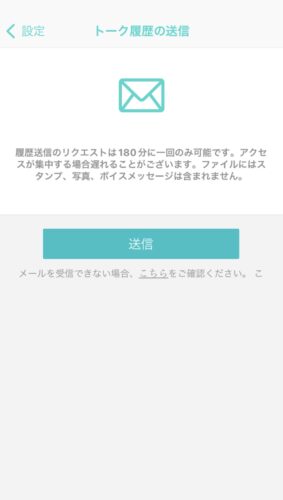
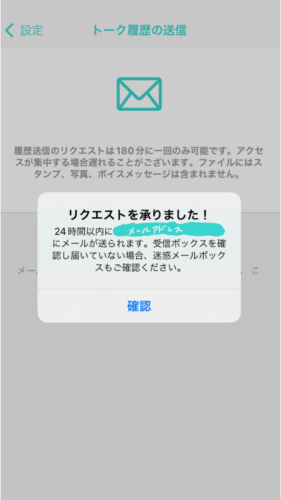
トーク履歴はtxtファイルで送信されるためスタンプや写真ボイスメッセージなどは含まれず、全て文章での履歴になります!
メールを受け取ったらリンクをタップし、自身のパスワードを入力後バックアップファイルを入手することができます!
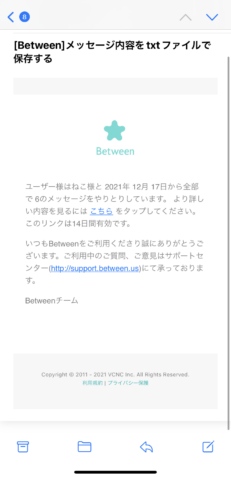
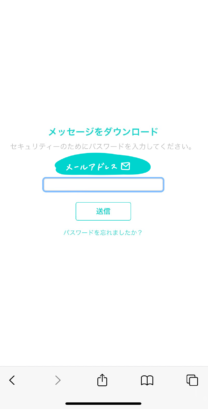
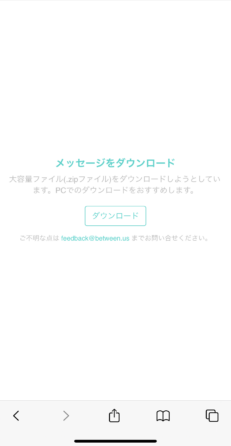
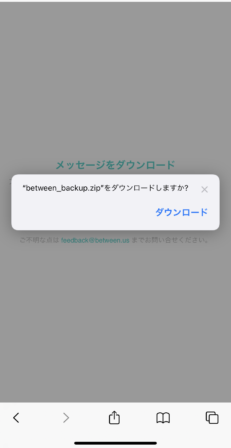
③トーク履歴の引き継ぎ
LINEやKakaotalkでのトーク履歴をBetweenで引き継ぐことができます!
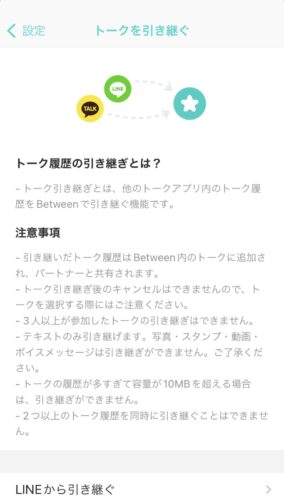
こちらもテキストのみの履歴になってしまうのですが、Betweenを始める前までの思い出も全部Betweenで管理できちゃうのでおすすめです♡
④スタンプ設定
自分が持っているスタンプ(マイスタンプ)や購入履歴が確認できます!
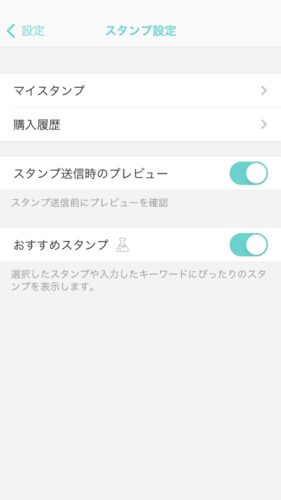
またスタンプ送信時にプレビューを出すか、おすすめスタンプの表示を出すかの選択もできます◎
⑤写真の画質設定
送信する写真の画質設定が行えます!
高画質、中画質、低画質の3つはどのユーザー様も使うことができ、超高画質はBetween Plusに加入されている方が利用することができます!
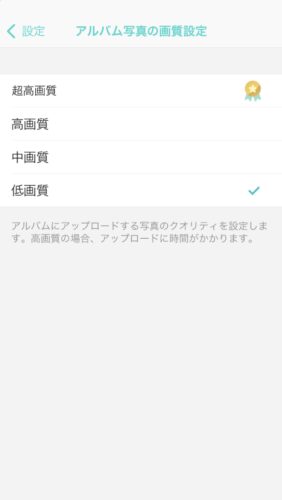
⑥長押しで録音する・ハンドセットモード
前回紹介したボイスメッセージを長押しで送れるようにするかしないかの選択ができます!

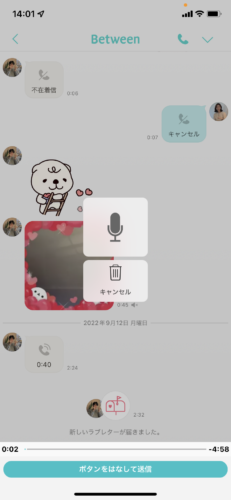
またハンドセットモードを選択するとボイスメッセージのスピーカーモードをオフにすることができます!
⑦Enterキーでメッセージ送信
Bluetoothキーボードを接続している際に、Enterでメッセージを送信するかしないかを選択することができます!
⑧文字サイズ
文字のサイズを9段階から選ぶことができます!
目が悪くなっても安心ですね!
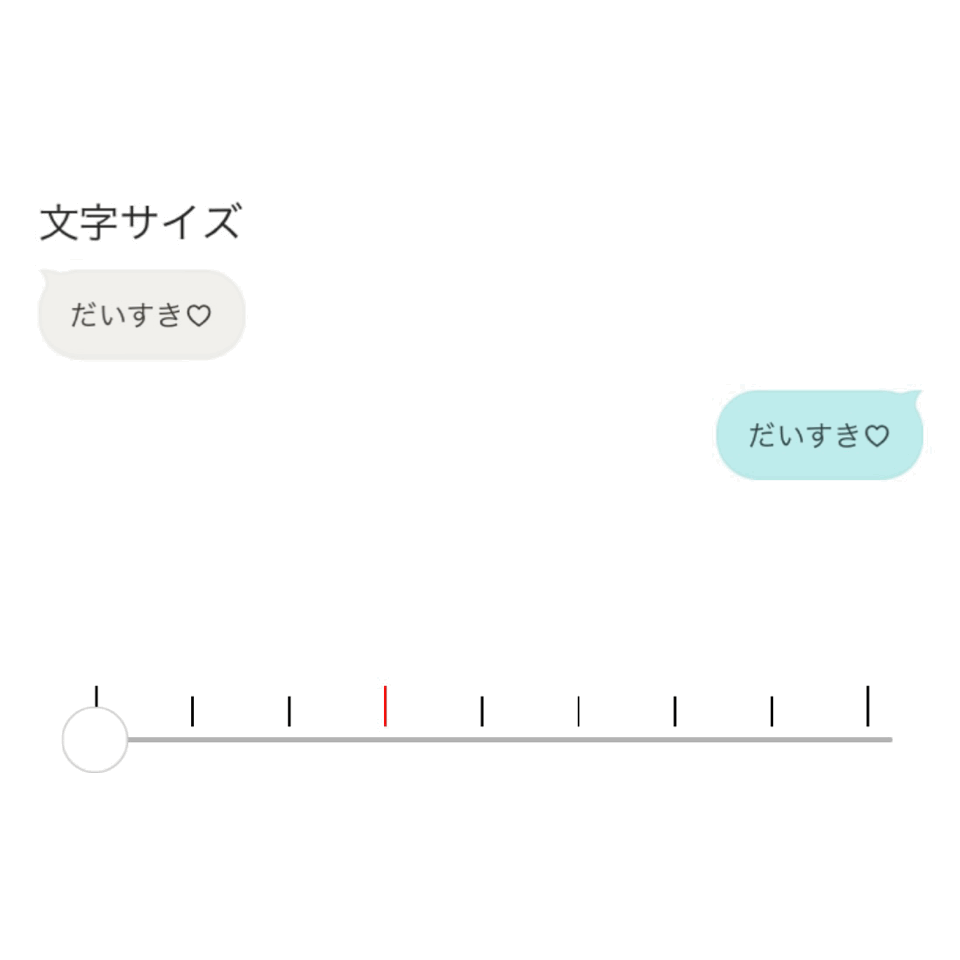
③ラブレター機能について
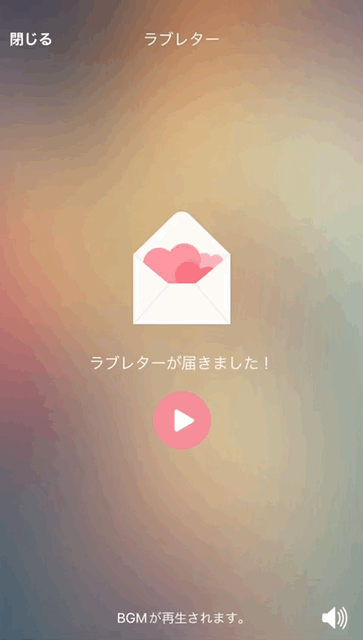
ラブレター機能はこのようなラブレターを送ることができるBetweenPlusならではの機能です!
(上記のGIFは倍速がかかっています!)
作り方
まず前回学習したトーク画面左下、+マークからラブレターを選択します!
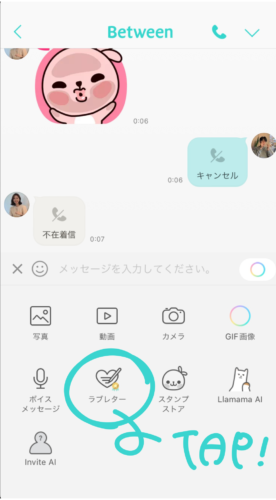
すると次の画面が出てくるので伝えたい思いや言葉を入力していきましょう!
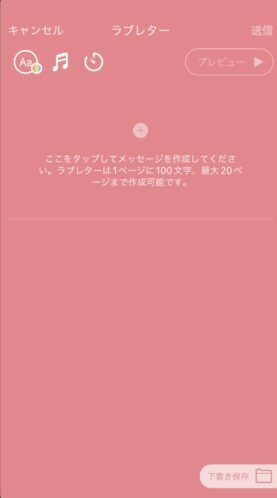
ラブレターは1ページにつき100文字、最大20ページまで作成可能です!
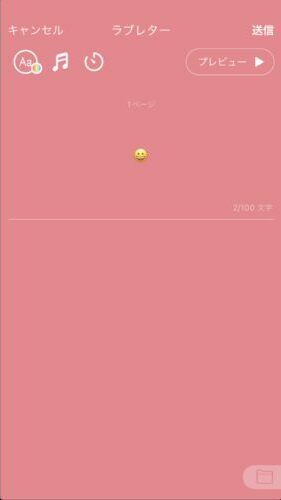
左上のAαを押すとテーマカラーの選択ができます!
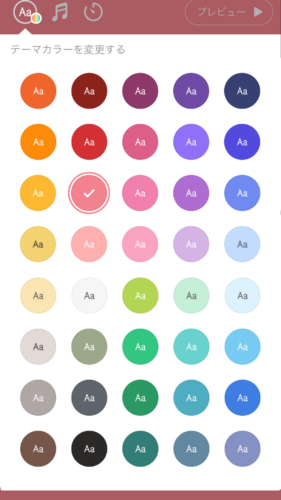
音符マークはBGMの選択ができます!(どんな音楽が流れるかはぜひご自身の耳でご確認ください!)
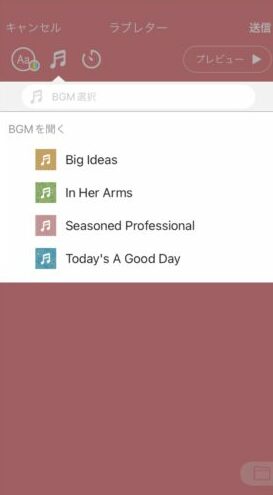
右の時計マークは送る日付を選択することができます!作成時から10日後までの日時(例えば1月1日の11時に作成した際1月11日の11時までの日時)で予約することができます!
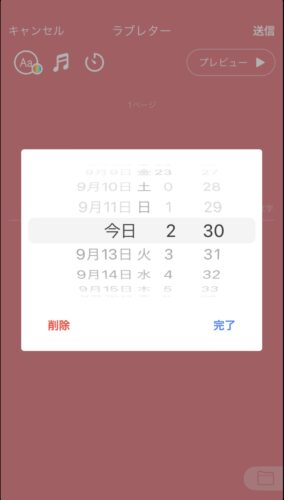
右下のファイルマークを押すと下書き段階のラブレターが確認できます!
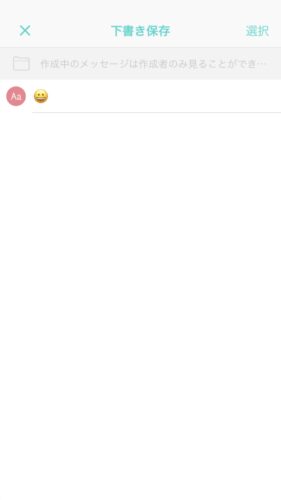
ラブレターが完成したら左上の送信を押します!
ラブレター送信後は編集ができないのでしっかり確認してから送るようにしましょう!
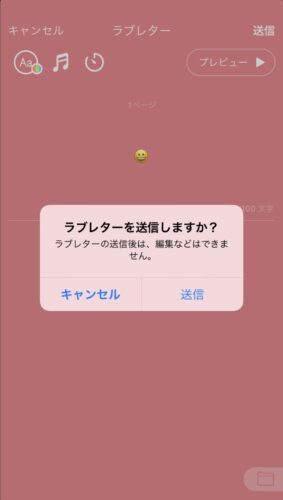

ラブレターを送ると以下のような画面になります!(相手視点)
これを押すとラブレターの内容を確認することができます!
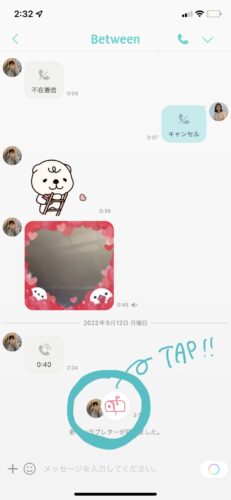
送受信したラブレターはトーク画面上のV字アイコンからラブレターの項目を選択すると確認できますよ!
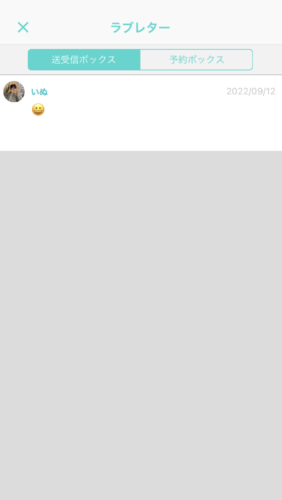
最後に
ラブレター機能はなかなか珍しい機能なのでぜひ皆様に使っていただきたいです✨
今回までである程度のBetweenの紹介は終わりましたがいかがでしたか?
マスターになれるお手伝いをこれからもしていきますのでぜひみなさん使ってみてください♡